
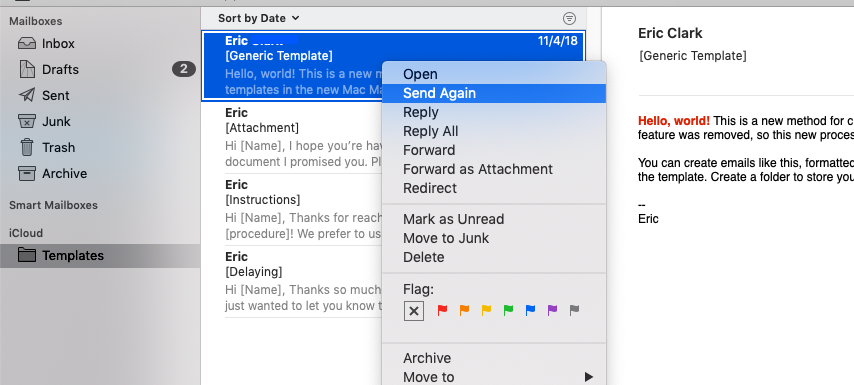
Here you will see seven files and a folder. Go ahead an open the Content/Resources folders until you see the basic files for the Stationery template. Step 3: Control+Click (right-click) on the Sand Dollar.mailstationery file on your desktop and select Show Package Contents.Īnother folder will open.

We want to work on a copy of the file, not the original. Option-drag the Sand Dollar.mailstationery file to your desktop. Go ahead and open the Stationery/Contents/Resources folder. Step 2: For the sake of keeping it easy in this tutorial, I chose to base my customized email off of one of Apple’s built-in templates called Sand Dollar Stationery. They are Birthday, Announcements, Photos, Stationery, and Sentiments. Just follow these simple steps: Step 1: Navigate to the root level of your Macintosh hard drive and go to: Library/Application Support/Apple/Mail/Stationery/ Apple/Contents/Resources Inside this folder, you’ll see five more folders named the way you see them in Mail when you click the Stationery button in the upper right corner of new emails. If you enjoy Leopard’s new Mail Stationery for sending beautiful HTML email, but wished you could personalize it more, read on for some very good news!Apple has made Mail’s new Stationery feature quite easy to edit to your heart’s content, as long as you have an image editor that can save.jpg and.png files, and an HTML editor such as Dreamweaver (or just text edit if you’re a die-hard HTML coder).
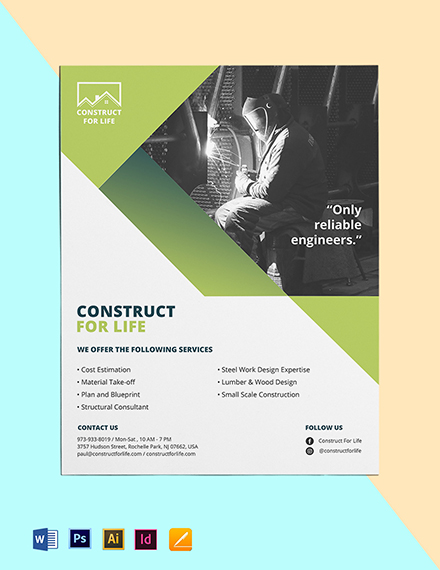
While not much has changed, I’ve edited it for a bit more clarity. This tutorial has been updated for Snow Leopard users!.


 0 kommentar(er)
0 kommentar(er)
